ARTIKEL MICROSOFT POWER POINT
A.
Sejarah
Aplikasi Microsoft PowerPoint ini pertama kali dikembangkan oleh Bob
Gaskins dan Dennis Austin sebagai Presenter untuk perusahaan
bernama Forethought, Inc yang kemudian mereka ubah namanya
menjadi PowerPoint. Pada tahun 1987, PowerPoint versi 1.0 dirilis, dan komputer yang
didukungnya adalah Apple Macintosh. PowerPoint kala itu masih menggunakan warna
hitam/putih, yang mampu membuat halaman teks dan grafik untuk transparansi overhead projector (OHP). Setahun kemudian, versi baru dari
PowerPoint muncul dengan dukungan warna, setelah Macintosh berwarna muncul ke
pasaran. Microsoft pun mengakuisisi Forethought, Inc dan tentu saja perangkat
lunak PowerPoint dengan harga kira-kira 14 Juta dolar pada tanggal 31 Juli 1987. Pada tahun 1990, versi Microsoft Windows dari PowerPoint
(versi 2.0) muncul ke pasaran, mengikuti jejakMicrosoft Windows 3.0. Sejak tahun 1990, PowerPoint telah
menjadi bagian standar yang tidak terpisahkan dalam paket aplikasi kantoran
Microsoft Office System (kecuali Basic Edition).
Versi Baru Baru Ini =
Versi terbaru adalah Microsoft Office PowerPoint 2010 (PowerPoint 14), yang
dirilis pada bulan Juni 2010, yang merupakan sebuah lompatan yang cukup jauh
dari segi antarmuka pengguna dan kemampuan grafik yang ditingkatkan. Selain
itu, dibandingkan dengan format data sebelumnya yang merupakan data biner
dengan ekstensi *.ppt, versi ini menawarkan format data XML dengan ekstensi *.pptx.
B.
Pengertian
Microsoft PowerPoint 2007 adalah program
aplikasi untuk membuat presentasi secara elektronik yang handal. Presentasi
Power Point dapat terdiri dari teks, grafik, objek gambar, clipart,
movie, suara dan objek yang dibuat program lain. Program ini pun dapat
dicetak secara langsung menggunakan kertas, atau dengan menggunakan
transparansi untuk kebutuhan presentasi melalui Overhead, serta
dapat dicetak untuk ukuran slide film. Apabila dibutuhkan dibagikan kepada
audiens sebagai bahan pendukung dalam presentasi, maka kita dapat mencetaknya
seperti notes, handout dan outline. Kita juga dapat menampilkan presentasi
secara online baik melalui internet maupun intranet.
Tampilan Ms. PowerPoint 2007 mengalami perubahan
yang cukup signifikan dibandingkan versi sebelumnya. Pada dasarnya semua tools
yang ada pada Ms. PowerPoint 2007 juga ada versi yang belumnya, tetapi
tampilannya sangat berbeda dan terdapat beberapa fitur tambahan. Jika Anda
telah menguasai Ms. PowerPoint sebelumnya, maka Anda akan lebih mudah untuk
mempelajari kembali penggunannya pada Ms. PowerPoint 2007.
C.
Manfaat Microsoft
PowerPoint
Manfaat Microsoft PowerPoint dalam presentasi
adalah sebagai berikut:
·
materi yang
disampaikan menjadi lebih menarik
·
materi yang
disampaikan mudah di mengerti
·
materi yang
disampaikan jelas
·
membantu dalam
pembuatan slide, outline presentasi, presentasi elektronika, menampilkan
slide yang dinamis, termasuk clip art yang menarik, yang semuanya
itu mudah ditampilkan di layar monitor komputer.
D.
Cara membuat slide
PowerPoint
1.
New Blank
Presentation
Langkah – langkah yang dapat dilakukan dalam
membuat slide :
a)
Membuat text
1.
Membuat judul
Klik pada tulisan “Click to add title” lalu
ketikkan judul presentasi
2.
Membuat textbox
pada click to add text
Klik icon
Klik pada bagian dari slide yang ingin
ditambahkan tulisan
3.
Menggunakan Bullet
and Numbering
Klik area textbox yang ingin menggunakan Bullet and Numbering lalu klik Format > Bullets and
Numbering > pilih yang akan digunakan
Bila telah selesai maka klik di luar area
textbox
4.
Membuat WordArt
Klik Insert > Picture > WordArt atau cari icon Insert WordArt pada Drawing Toolbar
Pilih 1 model kemudian klik OK
Muncul kotak dialog seperti gambar 3 di bawah ini, lalu ketikkan tulisan
yang diinginkan lalu klik OK
b)
Menampilkan gambar
1.
Klik Insert >
Picture lalu pilih Clip Art bila gambar yang ingindigunakan adalah gambar yang
disediakan oleh Microsoft Office ataupilih From File bila ingin menggunakan
gambar koleksi pribadi
(untuk memilih akan muncul kotak dialog open kemudian cari lokasifilenya
sampai ditemukan filenya).
2. Atur sesuai
keinginan lalu klik di bagian lain slide yang tidak adagambar tersebut
c)
Memberikan
Background
1.
Klik kanan pada
bagian slide yang kosong.
2.
Pilih Background
3.
Muncul kotak dialog
Pilih More Colors dengan menklik drop down untuk mengatur warna yang
diinginkan.
Pilih Fill Effect dengan menklik drop down untuk mengatur efek yang diinginkan
dengan memilih pola gradient/texture/pattern yang diinginkan.
4. Pilih Apply untuk memberi background pada 1
lembar slide yangsedang dipilih itu saja atau Apply to All untuk memberi
backgroundpada seluruh slide
d)
Menambah Slide
Presentasi
1.
Klik icon pada
formatting toolbar.
2.
Pilih salah satu
tipe slide yang diinginkan
e)
Menghapus Slide
Presentasi
1.
Pilih Slide yang
akan dihapus dengan cara mengklik slide tersebutpada Outline Slide.
2.
Tekan Delete pada
Keyboard.
f)
Memberi Animasi
1.
Klik kanan text
atau objeknya.
2.
Klik Custom
Animation.
3.
Pilih effects untuk
memberikan animasi pada text atau objek yang diinginkan
g)
Menambahkan Slide
Transition.
1.
Klik bagian slide
di luar textbox lalu klik kanan pilih Slide Transition atau klik Slide
Show pada Menu Bar lalu pilih Slide Transition.
2.
Lalu pilih jenis
yang diinginkan pada tiap slide.
3.
Sesuaikan komponen
lainnya seperti pada pemberian animasi
h)
Membuat tabel
1.
Klik Insert pada
Menu Bar lalu pilih table.
2.
Isikan jumlah baris
dan kolom tabel yang akan dibuat pada kotak dialog yang muncul.
3.
Untuk melakukan
pengesetan lebih lanjut terhadap tabel yang adadapat dilakukan dengan
men-“double click” tabel tersebut atau mengklik kanan pada bagian
garis tabel tersebut dan memilih “Borders and Fill”
i)
Membuat diagram.
1.
Klik Insert pada
Menu Bar lalu pilih chart.
2.
Secara otomatis
akan nampak tampilan.
3.
Perubahan terhadap
nama, jumlah, maupun data-data lain hanyadengan mengganti isi dari tabel pada
Datasheet tersebut dan secaraotomatis diagramnya akan ikut berubah mengikuti
data pada table Data sheet.
4.
Bila sudah selesai
klik di luar area Datasheet maka akan diperolehgrafik yang diinginkan (untuk
mengeditnya kembali dapat dilakukandengan me-“double click” diagram tersebut).
5.
Untuk melakukan
pengaturan lainnya dapat dilakukan dengan mengklik kanan bagian-bagian
diagram sehingga tampilannya akan dapat disesuaikan sesuai keinginan
3D View (untuk mengatur posisi chart secara keseluruhan)
Chart Type (untuk mengatur jenis diagram yang diinginkan)
Chart Option (untuk pemberian nama sumbu, legenda, label)
j)
Menambahkan file
video.
1.
Klik Insert pada
Menu Bar lalu klik Movies and Sounds lalu pilihyang diinginkan.
2. Setelah memilih file maka akan keluar kotak
dialog apakah inginmovie langsung dijalankan atau harus di klik terlebih dahulu
makapilihlah sesuai kebutuhan
k)
Membuat Hyperlink.
1.
Klik kanan bagian
yang ingin di Hyperlink lalu pilih Hyperlink.
2.
Isikan alamat
tujuan yang ingin dituju
l)
Menampilkan Slide
(Slide Show).
1.
Klik icon Slide
Show.
2.
Hasil slide-slide
yang telah dibuat akan ditampilkan sesuai denganapa yang telah diatur.
3.
Untuk keluar dari
Slide Show tekan End Show
Fungsi dari Tools
dalam Ms. PowerPoint 2007
Terdapat perbedaan istilah
yang digunakan Ms. PowerPoint 2007 dibandingkan versi sebelumnya, antara lain
penggunaan istilah Ribbon Tabs untuk menggantikan menubar dan Ribbon untuk
kumpulan toolbar (tools group).
1. Fungsi Utama
Tombol Ms. Office (Ms. Office Button)
Ms. Office Button
berisi fungsi-fungsi utama dari File, antara lain :New, Open,
Save, Save as, Prit, Prepare, Send & Publish.
2. Quick
Access Toolbar berisi shortcut untuk fungsi Save,
Undo, and Repeat.
Shortcut ini dapat ditambah
dengan mengklik panah di sebelah kanan.
Jika kita
mengaktifkan seluruh menu yang ada di pilihan Customize Quick Access
Toolbar, maka shortcutnya akan aktif pada Quick Access Toolbar,
seperti
gambar berikut ini
:
3. Ribbon Tabs
Setiap Ribbon Tab
akan menampilkan Ribbon yang berisi beberapa set dari Tool
Groups. Ribbon tabs dalam Ms. PowerPoint 2007 antara lain : Home,
Insert, Design, Animations, Slide Show, Review, dan View.
a. Ribbon Tab Home
Pada gambar 1.8,
pilihan pada Ribbon Tab Home, kemudian akan muncul Ribbon yang
terdiri dari beberapa tool group, antara lain :Clipboard, Slides, Font, Paragraph,
Drawing dan Editing, yang berfungsi untuk mengatur format
slide dan isinya.
Clipboard, terdapat
tombol copy, paste, cut, dan format painter.
Slide, terdapat
tombol add slide, layout, reset dan delete.
Paragraph, terdapat
tombol untuk mengatur perataan (alignment), bullet
and numbering, line
spacing, dan beberapa tombol untuk mengatur paragraph.
Drawing, terdapat
tombol Text Box, Austoshape, Arrange, Quick Styles, Shape Fill, Shape
Outline, dan Shape Effects.
Editing, terdiri
dari tombol Find, Replace, dan Select.
b. Ribbon Tab Insert
Ribbon tab Insert
terdiri dari beberapa tool group, antara lain :
Tables, perintah
untuk menambahkan table pada tampilan slide Anda.
Illustrations,
terdapat tombol-tombol yang bisa Anda gunakan untuk menyisipkan gambar, clipart,
photo album, shapes, smartart, dan chart (grafik).
Links,
tombol-tombol pada tool group ini dapat digunakan untuk membuat link pada
slide.
Media Clips, untuk
memperkaya tampilan slide Anda, maka anda dapat menambahkan file sound (suara)
atau movie (film).
c. Ribbon Tab Design
Jika anda mengklik
Ribbon tab Design, maka akan muncul Ribbon dengan beberapa
tool group, antara lain : Page Setup, Themes, dan Background, berfungsi untuk
mendesain slide Anda.
Page Setup,
terdapat tombol untuk mengatur orientasi dari slide, apakah anda akan
menggunakan orientasi portrait ataulandscape.
Themes, Anda bisa
menggunakan pilihan desain yang sudah disiapkan oleh Ms. PowerPoint 2007untuk
slide Anda.
Background, untuk
memperindah slide yang Anda buat, anda bisa menata latar belakang slide Anda
dengan menggunakan menu pada toolgroup ini.
d. Ribbon Tab Animations
Pada Ribbon Tab
Animations, Anda bisa menambahkan berbagai macam bentuk animasi pada slide
Anda. Terdapat 3 tool group yang bisa Anda gunakan, antara lain :
Preview, tombol ini
dipergunakan untuk melihat hasil dari animasi yang Anda berikan untuk slide
Anda.
Animations, Anda
dapat memilih animasi bagi objek yang ada pada slide, terdiri dari animate dan
custom animations.
Transition to This
Slide, untuk memebrikan slide pada perpindahan slide yang Anda buat.
e. Ribbon Tab Slide Show
Ribbon Tab Slide
Show terdiri dari beberapa tool group, antara lain :
Start Slide Show,
untuk menentukan dari mana slide Anda dijalankan, apakah dari awal (from
beginning) atau dari slide yang sedang aktif (from current
slide show) atau pilihan Anda sendiri (custom slide show).
Set Up, pada tool
group ini terdapat tombol yang bisa digunakan untuk menyembunyikan slide (hide
slide), merekam narasi (record narration) dan menentukan urutan
slide (rehearse timings) yang akan ditampilkan.
Monitors, Anda bisa
mengatur resolusi dari slide presentasi Anda pada tool group ini
f. Ribbon Tab Review
Terdapat tiga tool
group pada Ribbon Tab ini, antara lain :
Proofing, digunakan
untuk melakukan pengecekan pada tata tulis yang Anda buat di slide.
Comments, Anda bisa
memberikan catatan pada slide yang Anda buat.
Protect, Anda bisa
menggunakannya untuk melindungi slide presentasi yang Anda buat.
4. Dialog Box
Launcher
Apabila Anda
meng-klik Dialog Box Launcher berupa panah kecil di sudut
sebalah kanan bawah tools Group, maka akan teruka Dialog
Boxyang mempunyai pilihan dan setting dari toolgroup tersebut.
Menyimpan Dokumen
Ms. PowerPoint 2007
Ada beberapa hal
yang perlu diperhatikan apabila Anda akan menyimpan dokumen yang Anda buat,
antara lain :
Apabila Anda
menyimpan dokumen sebagai Ms. PowerPoint 2007, maka dokumen tersebut tidak
dapat dibuka pada Ms. PowerPoint versi sebelumnya.
• Selalu
menggunakan Save as untuk menyimpan dokumen, karena akan memudahkan memilih
tipe penyimpanan, disesuaikan dengan Ms. PowerPoint yang digunakan dan
kebutuhan lainnya.
Langkah-langkah yang
harus dilakukan dalam menyimpan dokumen, antara lain :
1. Klik logo/tombol
Ms. Office yang ada pada sudut kiri atas lembar kerja, kemudian
pilih Save
as. Ms. Office Button >> Save as
PowerPoin
Presentation, Anda dapat menyimpan dokumen yang anda buat sesuai dengan format
Ms. PowerPoint 2007 (*.pptx)
PowerPoint Show,
Anda menyimpan dokumen yang Anda buat dimana jika Anda mengaktifkannya maka
akan terbuka sebagai tampilan Slide Show.
PowerPoint 97-2003
Presentation, Menyimpan copy dari presentasi yang anda buat dengan format yang
dapat dibuka di PowerPoint 97-2003.
Find Add-Ins for
other file format, Anda dapat menyimpan dokumen yang Anda buat dalam bentuk
file formet yang lain, misalkan pdf dan xps.
Other Formats,
membuka dialog box Save as, untuk memilih dari semua tipe file
format yang tersedia atau memungkinkan.
Menyisipkan
gambar dan foto
A.
Membuat
Gambar
Untuk
mulai menggambar, klik menu View, Slide dan klik menu View, Toolbars, Drawing
Toolbars. PowerPoint telah menyediakan fasilitas pembuatan gambar, caranya klik
tombol AutoShapes pada Toolbar Drawing. Ada enam pilihan bangun, yaitu;
Lines (macam-macam garis), Basic Shapes (bangun sederhana), Block Arrows
(macam-macam panah), Flowchart (simbol-simbol diagram alir), Stars and Banners
(bintang dan banner), dan Callouts (kotak keterangan gambar). Arahkan pointer
kemasing-masing pilihan untuk melihat isinya.
Mengatur
Posisi Objek Pada Slide
Kita
bisa menggunakan fasilitas ini dengan mengklik tombol Draw, Align or Distribute
(Bila menu ini nonaktif, klik pilihan Relative to Slide untuk mengaktifkannya).
Klik tombol yang sesuai dengan keinginan kita.
B.
Menyisipkan
Foto
Kita
dapat langsung menyisipkan foto kedalam slide, caranya: tempatkan pointer mouse
kebagian document yang ingin disisipi, kemudian klik menu Insert, Picture, From
File.
Menyisipkan
Media Audio Visual
Media
audio visiual seperti movie, sound, lagu, animasi dan atau suara yang langsung
bila hardware komputer yang tersedia memungkinkan. Langkah penyisipan melalui
tandar toolbar Insert sebagai berikutSelain objek penyisipan tersebut di atas,
masih terdapat banyak objek lain yang dapat disisipkan dalam slide PowerPoint
seperti terlihat pada pilihan menu Insert gambar 21. Objek lain yang dapat
disisipkan diantaranya adalah, Organisation Chart, Tabel, Diagram, Chart dan
sebagainya. Sisipan dokumen lain dapat
dilakukan pula dari Ms Word dan atau Ms Exel melalui menu Insert, Object dan
klik pilihan objek sumber lain yang diinginkan.
SUMBER
SUMBER






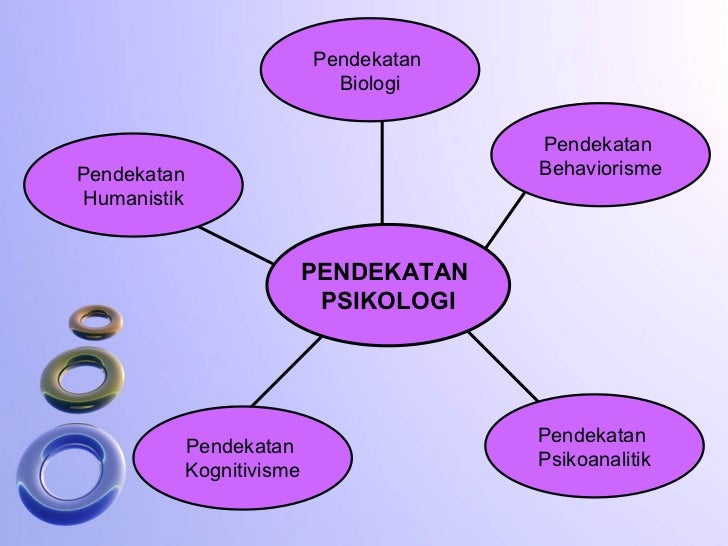


0 komentar:
Posting Komentar